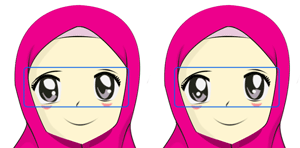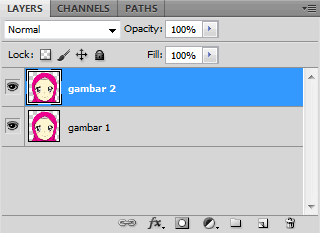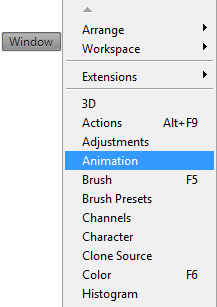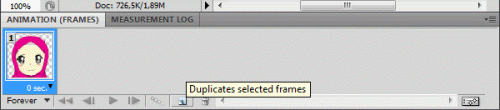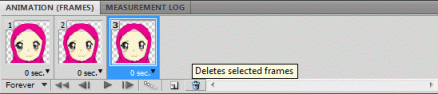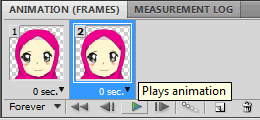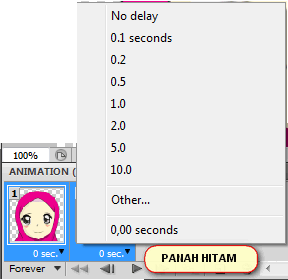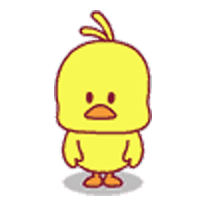Cara Add / invite Teman BBM menggunakan Barcode

Mungkin ada sebagian dari teman-teman pengguna Blackberry yang belum tahu bagaimana caranya menginvite contact/teman BBM (Blackberry Messenger) menggunakan PIN Barcode, tanpa harus memberikan / menyebutkan nomor PIN nya. (PIN adalah singkatan dari Personal identification number yang menggunakan format heksa desimal, yang dimiliki oleh setiap perangkat Blackberry).
Berikut cara menambahkan kontak Blackberry Messenger dengan PIN Barcode
Pada Blackberry ke 1 :
Jalankan Blackberry Messenger dan masuk ke My Profile
Pilih Show / Display My Barcode
Maka akan tampil Pin Barcode di layar
Pada Blackberry ke 2 :
Jalankan Blackberry Messenger dan pilih Invite Contact
Pilih Invite by scanning a PIN barcode
Camera scanner pada blackberry ke 2 akan aktif, kita tinggal mengarahkan cameranya pada tampilan barcode dari Blackberry ke 1 (perhatikan gambar). Kalau sudah fokus dan terbaca maka akan secara otomatis proses scanner berhenti dan kontak baru segera ditambahkan.
Semoga bermanfaat.